Cuando necesita crear una tarea que será asignada a un empleado en campo, y será ejecutada por una sola ocasión, se recomienda realizar la siguiente acción.
Para crear una tarea de una sola vez:
- Haga clic en el botón (+) “Agregar” en la esquina superior izquierda de la sección Tareas.
- Especifique el nombre de la tarea: Una breve información sobre el pedido, por ejemplo, “Inspección del nodo de distribución nº 3”.
- Agregue una visita, especificando el lugar y el tiempo.
- Si es necesario, puede agregar una descripción detallada de la tarea, parámetros de tiempo (retraso permitido, límites de duración), adjuntar archivos, plantillas de formularios en línea para completar, etc.
- Si está compilando una tarea de enrutamiento, agregue otros lugares de visitas haciendo el mismo procedimiento. El orden de las visitas se puede cambiar arrastrándolos con el mouse. El servicio mostrará automáticamente la longitud de la ruta, el tiempo previsto y la presencia de inconsistencias en el horario.
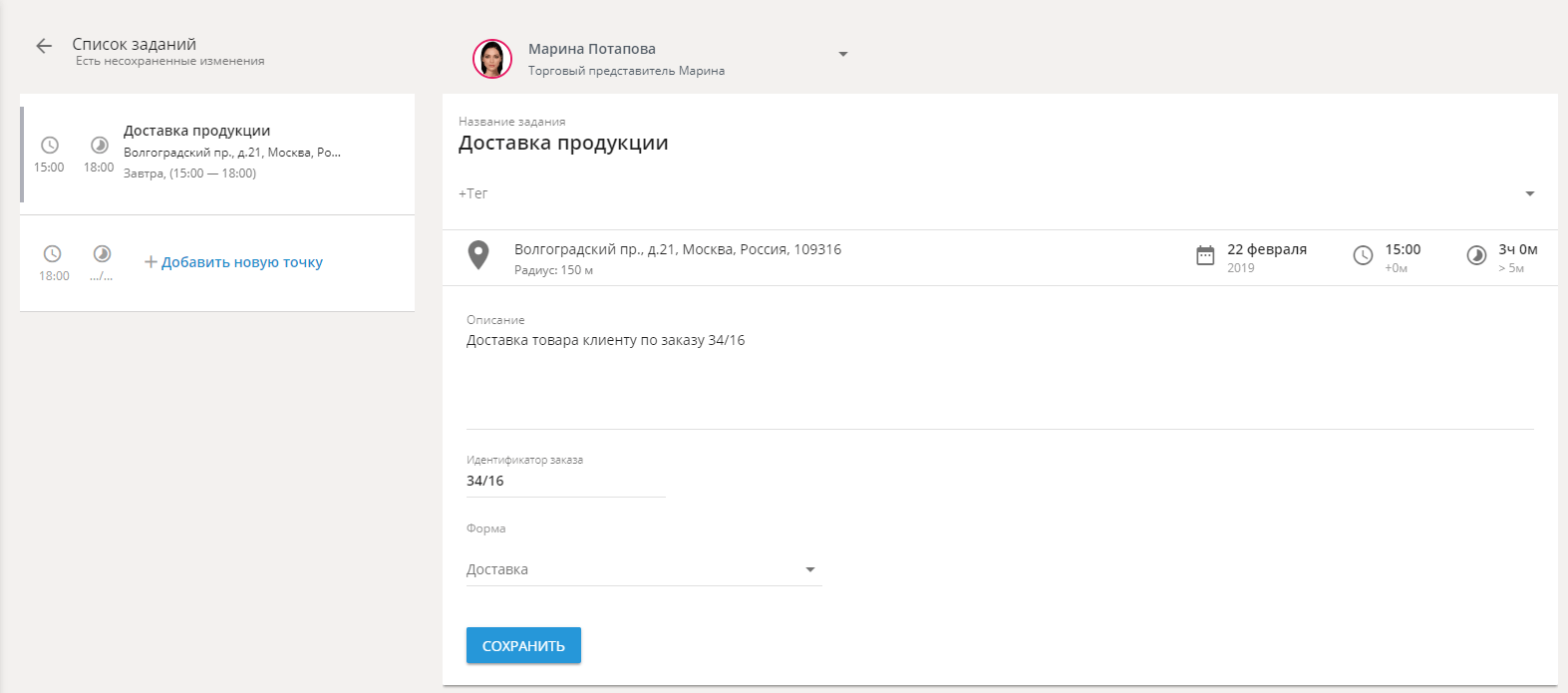
Opciones de visita
Parámetros requeridos:
- Nombre de la tarea: Una breve información sobre el pedido, por ejemplo, “Inspección del nodo de distribución nº 3”.
- Ubicación de la tarea: Ésta se puede determinar fácilmente especificando una dirección, un nombre en su directorio de lugares, coordenadas geográficas o eligiendo un punto en el mapa.
- Hora de la tarea: el intervalo de fecha y hora (de … a …) cuando el empleado debe llegar al sitio de trabajo.
Parámetros opcionales:
- Retraso permitido: El tiempo máximo que el empleado puede llegar tarde; La tarea se considerará completada, pero con comentarios.
- Duración de la visita: Es el tiempo que el empleado debe pasar en el lugar de trabajo para que se considere exitoso.
- Tiempo mínimo de visita: Si el tiempo en el sitio es menor que el valor especificado, dichas visitas no se cuentan.
Asignar empleados
Al asignar una tarea, seleccione un empleado en la lista desplegable. Para ello puede hacer uso de:
- Búsqueda en la lista: Comience a escribir el nombre del empleado para filtrar la lista.
- Búsqueda del empleado más cercano: Seleccione la pestaña “Distancia” para ordenar la lista de empleados con base en la distancia del punto de trabajo. Los empleados más cercanos se mostrarán en la parte superior de la lista.
- Estado: Considere el estado y actividad de los empleados móviles al asignarles alguna tarea. Para ello, la lista le muestra el estado de cada empleado.
El ejecutor de tareas no tiene que especificarse al crear la tarea: esto se puede hacer más adelante, por ejemplo, en la lista de tareas no delegadas.
Formulario móvil
Puede adjuntar una plantilla del formulario en línea a alguna tarea que el empleado deberá completar al concluir el pedido.
Consejo: Si crea regularmente tareas con el mismo formulario adjunto, puede marcarlo con el ícono “favoritos”. Entonces este formulario será sustituido automáticamente al crear alguna tarea. Puede marcar una plantilla de formulario como favorita en la lista de plantillas.
Opciones avanzadas
- Etiquetas: Configure con palabras clave o etiquetas para buscar rápidamente las tareas deseadas.
- ID del pedido: Este parámetro le permite: Vincular la tarea en el servicio B2Field con el sistema de pedidos adoptado en su organización, incluso cuando se integra vía API; de igual forma rastree el pedido en su sitio web utilizando la función “Mensajero en el mapa”.


















