To quickly find and display the needed object on a map, expand your Object List panel and perform any of the two actions:
- Enable the needed checkbox or
- Double-click on the object name
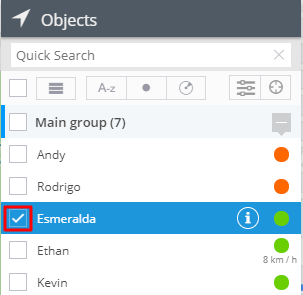
The map will zoom automatically to display the currently selected object.
When in move, the object is displayed on the map as an arrow pointing in its current direction. When standing still for a long time (for example, when parked), it is displayed as a circle with a “P” sign on it.
Track multiple objects at the same time
You can monitor two or more objects simultaneously. Just tick them on the list; the map will autoscale to fit all the objects on the screen.
Customize view settings
You can manage how your objects are displayed on the map by heading to the Map View Settings tab located in the upper toolbar of your Object List. What you can manage includes:
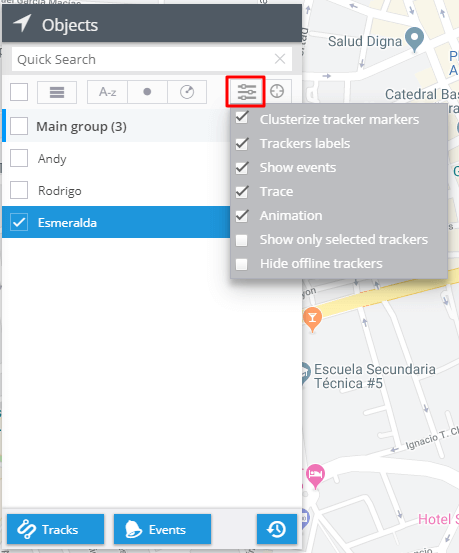
- Trackers labels – it displays an object name next to its icon
- Show events – it pinpoints user-defined events on the map
- Trace – while following an object on the map, a user will see its dynamic trail
- Animation – enable smooth movement between various locations (waypoints)
- Show only selected trackers – only objects selected in the list will be visible on the map
- Hide offline trackers – objects that are not connected to the server are not displayed on the map
Detailed information on each object
You can find out more information about a monitoring object in the Information Panel. Just click on the object’s icon on the map (or find it in the list) and open the “i” panel. Switch to the next guide to learn more.


















